Enabling and Using the Patterson EagleSoft Integration
We have worked with Patterson EagleSoft to develop an integration, allowing data to transfer from EagleSoft to EasyRx.
Pre-requisites
-The Patterson EagleSoft API Tools must be installed and running on your EagleSoft Server (for v20.1 and higher, the API section is already available in Utilities). Here is Patterson Dental's documentation on installing the API Tools for versions older than 20.1: https://pattersonsupport.custhelp.com/app/answers/detail/a_id/23926/~/download-and-install-eaglesoft-api
-You must be on an EasyRx Practice Standard, Standard + EasyRx 3D, or EasyRx Premium plan
Enabling the Integration
Once the API is installed and running on your EagleSoft Server, log in to EasyRx. Go to Account Settings -- 3rd Party Integrations
After opening 3rd Party Integrations, scroll to the Patterson Eaglesoft section:
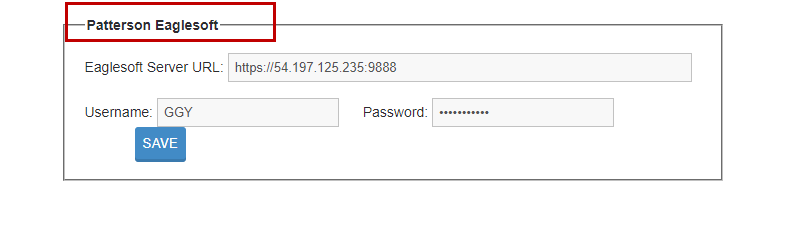
Enter all three fields:
Eaglesoft Server URL. | This is the IP Address or the URL to your EagleSoft Server. You may need to contact your IT department to determine. |
Username | This is your admin EagleSoft User Name |
Password: | This is the password for this account |
Once the integration is enabled, the EagleSoft menu option displays on the Main Dashboard.
NOTE: The initial patient synch takes place 8 hours after the integration is enabled. We suggest enabling it the day before you wish to start using the integration.
Using the Integration
All patients in EagleSoft are displayed under Eagle- Patients option on the Dashboard
You can look-up or add a patient to EasyRx via the [create rx] button
Once a patient is added to EasyRx, the integration automatically updates demographic and appointment information nightly.
Using the integration:
From the list of Cloud 9 - Patients, search for the needed patient and click [create rx]:
 Patient not found in EasyRx
Patient not found in EasyRxIf the patient is not found in EasyRx, this screen is displayed:
This screen allows you to either link the selected Cloud 9 patient to an existing EasyRx patient record or create a new EasyRx patient record

Patient has already been added to EasyRx
If the patient does exist in EasyRx, but EasyRx was unable to automatically link to the patient, you can manually link the patient. Click [Select Patient] under Connect Patient Records, look-up the patient and click [Connect]. This links the patient record in Cloud 9 with the patient record in EasyRx. Going forward, the patient record will open automatically when opened using the integration.
For example, let's say you've added patient records to EasyRx before enabling the Cloud 9 -- EasyRx integration, you would manually connect the patient records

Patient not in EasyRx
If the patient does not exist in EasyRx, click [Create] to add the patient. EasyRx will add the patient record and update the fields in EasyRx and link the patient record in Cloud 9 with the patient record in EasyRx.
Patient found in EasyRx
If the patient record opened is found in EasyRx, EasyRx opens the edit a patient screen. From here you can view the prescription history, create a Rx or attach a STL file and so forth:
Related Articles
All 3rd Party Integrations with Links for Setup
Practice Management (available ONLY for Standard and Premium EasyRx accounts): CareStream Orthotrac: OrthoTrac Integration - How to setup and use the EasyRx / Carestream (CS) OrthoTrac integration Cloud 9: Setting Up and Using The Cloud 9 Integration ...Enabling and Using EasyRx's Open Dental integration
Enabling and Using EasyRx's Open Dental integration What the integration does: Integration Overview: This does not include a Treatment Card integ like what we offer with Cloud9, Dolphin and Ortho2 Edge The EasyRx Open Dental integration will be able ...Enabling and Using the Medit Link Integration
Please find the appropriate section in this article: Section 1 - Enabling the Integration Section 2 - Using the Integration There are only two requirements to use this feature properly: -Enable the integration -When sending an Rx in EasyRx, link the ...TOPS Integration Window not Allowing Certain Actions
Troubleshooting TOPS Integration Window Issues on Mac When using EasyRx through TOPS on a Mac, some users have reported encountering the following issues: 1. Faint Patient Name: The patient name appears very faint and may be difficult to read. 2. ...Enabling and using the EasyRx / Dolphin Imaging & Management Integration
Requirements: You must have an EasyRx monthly or annual subscription of EasyRx Practice Standard or Standard + EasyRx 3D or Premium Users now have the ability to integrate EasyRx with Dolphin! The integration, which applies to both Dolphin Imaging ...