Message Center for Labs and Practices: How it works
As of June 2016, EasyRx now includes an awesome Message Center that includes a way to communicate with other EasyRx users. It's included in all EasyRx Practice and Lab plans. This article will help both labs and practice understand how to use this feature.
For both practices and labs, the Message Center will be accessible from the Dashboard page using the [Messages] category on the left-hand side and the top of every page using the envelope icon with the word Messages next to it.
Here are the locations on a Practice account:
Here are the locations on a Lab account:
Messages are sent to individual users. If your Practice or Lab has multiple User Accounts, each User can receive / send their own messages. We do not currently support group messaging.
The message center consists of three parts: Messages, Notifications, and Comments. We will cover Notifications and Comments a little further in this article.
When a new, unread message is sent to your account. The topmost icon to access messages will turn red along with a number to notate how many new message you have. Once you "View" a new message, it is marked as "Seen" and will no longer count as a new message. We record the date it is seen so the sender is aware that you've read it.
By default, you will always see your [Inbox] messages. Once you reply to a message, it will be saved as part of a Thread in that same message. The initial message acts as a chain as you reply back/forth as to not clutter your inbox.
There are 4 folders you can select from: Inbox, Saved, Sent, and Deleted
Inbox is where you should always check for your messages you've received. When you reply to a message, a copy will be kept in your Sent folder.
Any outbound messages your account has sent will be in the Sent folder. When your recipient replies to your message, it will show in your Inbox.
Saved is a folder we added as a way to funnel messages you deem important here. You can "save" a message by clicking the [Save] button on the right of the message.
This takes the message out of your inbox and places it in your Saved folder.
Sent As mentioned above, this folder shows all your sent-messages and replies.
Deleted You can click [Delete] next to any message on your Inbox folder. We remove that message from your inbox and house it in the Deleted folder. Don't worry, EasyRx won't erase the message from your account. It will still be there in case you need access to it. [Delete] should be used to take unimportant / not needed messages out of your inbox. Deleted messages can be moved back into your inbox using the Undelete button. You can also move it to your Saved folder.
Sending your first message:
All right --- The fun part!
On your Message Center, click the [Send message] button.
You will have a new window open to compose your message and select your recipient.
You can also refer to a Patient or Prescription ID number on the bottom right of the message. If you start typing a name or a Prescription ID, it will provide you an auto-fill option based on what you've entered so far. You can then click on one of the auto-fill choices to select it---then click the "add" to insert it into the message. A faster way to do this: When typing your reply, use the hashtag (#) symbol then start typing the prescription ID number. Example: "Did you see #181233 Samantha Jones regarding the printed model we need?" As soon as you start typing #18 it should provide you an auto-fill with prescriptions matching that digit sequence that you've created on your account. Feel free to utilize either option to reference prescription IDs.
How we list recipients: We currently will show you users that are currently active in your EasyRx practice account and any labs you are connected with in EasyRx. If the lab has User Accounts made for their staff / lab techs, they will also be available to send messages to. Messages can also be sent to in-house lab techs if your Practice account has User Accounts created. You can either scroll and select a recipient from the list or start typing the first or last name of the recipient. If you want to know how to create User Account, see this quick guide here.
Choose your recipient: At the top of the message box, you will (by default) have "Me" selected. We do give you the ability to send messages to your own lab/practice account. If you'd like to change who the message is going to, click the current recipient, and a drop down should appear. Note that some labs, by default, may have the user name "Lab Admin" as their recipient name--- if you do not see any other users associated with your connected lab's account, you should send your message to Lab Admin at (your lab).
Practices can only send messages to lab's they are connected with. Likewise Labs can only send messages to Practices connected with them. Once connected, both have access to message any user associated with their EasyRx account.
Practices can only send messages to lab's they are connected with. Likewise Labs can only send messages to Practices connected with them. Once connected, both have access to message any user associated with their EasyRx account.
If you start typing any name or word associated with a user, it will start filtering the correct recipient as shown below. If you see the correct recipient, click their listing.
Once you have the correct recipient, type up your message, then click [Send].
Important Note: Whenever you send a message or reply to an existing one, the user of the receiving account will get an email alert showing that there is a new message waiting. The email will come from support@easyrx.com as shown below. We will not show the message in the email for privacy reasons. You will need to login to your EasyRx account to see the message and to reply. Do not reply to the email notification from your email browser.
Replying to a message:
Replying to a message is very simple - simply [View] and message in your inbox. It's important to know that we record the dates that a message is viewed. We save the message history as a thread that you can expand to see previous messages.
Type your reply and click [Send] -- it's that easy!
There are two other parts of the Message Center you have access to:
The Notifications tab will allow your account to track case notifications that lab's have sent. It also contains some related information next to each case, such as which case it was for, if the notification was denied / approved, and also provides a search bar. You can view and response to any notifications from this case. We keep a history of all case notifications here. You can click the header of any column to sort the list ascending/descending for the header you choose. It would be wise to sort by "Date" to see the most recent notifications first. If the "Response" field is blank, it's likely the notification is still pending.
Comments - Here is where we will you cases that have comments added to them. New Comments will be be listed on this page only if a case has already been checked-in by your connected lab or in-house lab. This makes tracking new comments easier for when your clinicians, in-house lab techs, and your preferred lab's staff adds a comment to prescription already checked-in. EasyRx tracks which users create comments so it's another great reason to get User Accounts setup as a practice or lab. Comments will not appear here if a case is being created, under the [saved] category, or if it's been submitted but not yet checked-in. We assume that when a case gets checked-in, that the lab is reading the currently listed comments as part of the check-in process. This way the Comments tab doesn't flood with new comments that were otherwise forgotten to be added before a case is checked-in.
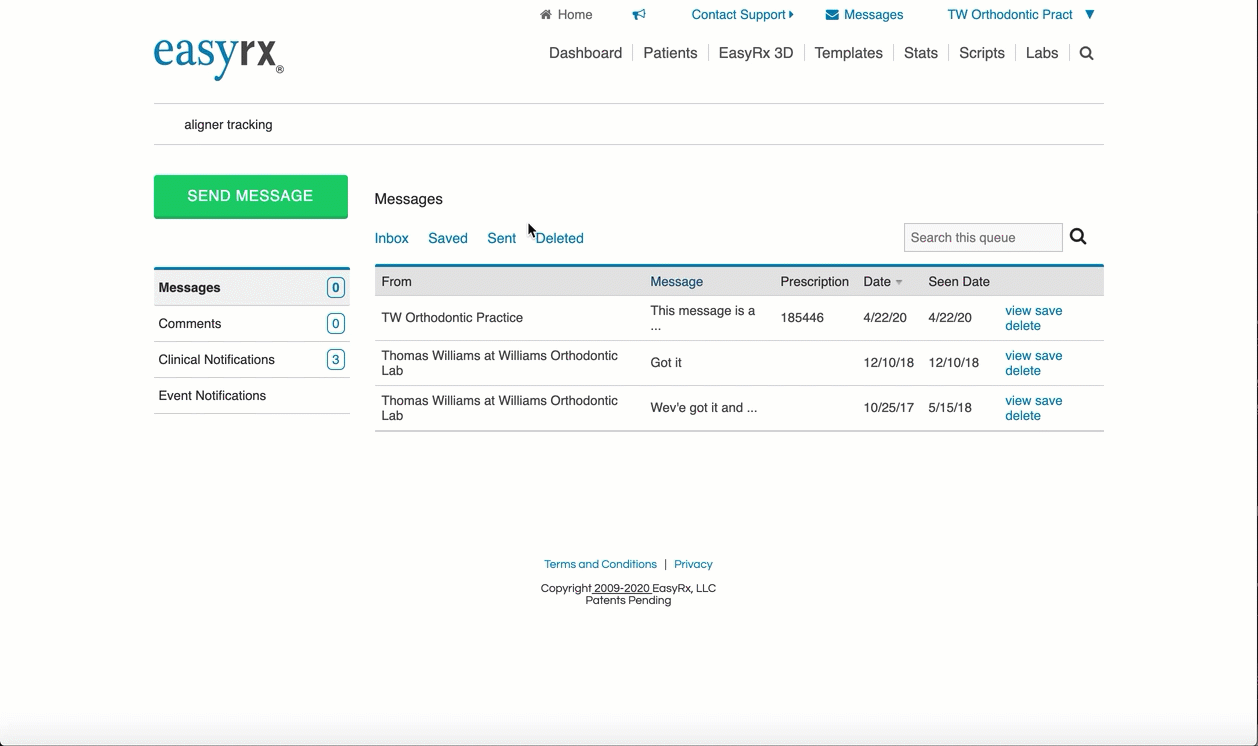
We will show you comments only made with the last 30 days. You can mark a comment as read by clicking the Mark Read option next to the comment. This simply removes the entry from your comment page (it will not delete the comment or notify the practice/lab that the comment was read). It simply lets you clear off the list of unread comments.
We will show you comments only made with the last 30 days. You can mark a comment as read by clicking the Mark Read option next to the comment. This simply removes the entry from your comment page (it will not delete the comment or notify the practice/lab that the comment was read). It simply lets you clear off the list of unread comments.
Related Articles
EasyRx 3D Command Center - EasyRx 3D AI Knowledge Base
EasyRx 3D Command Center - EasyRx 3D AI Knowledge Base In order to activate your EasyRx Command Center please contact EasyRx Sales at sales@easyrcloud.com or (888) 340-3751. The 3D Command center is found under EasyRx 3D -> 3D Command Center Once ...Prescription Feedback feature for Labs: How it works and important information
In January 2016, we implemented a groovy feature called Prescription Feedback. The goal of this feature is to give practices the power to provide feedback to their lab(s) regarding a finished prescription appliance by rating different attributes ...Labs - Enable Pay for Practice for Per Script Plans
What is "pay for practice"? "Pay for practice" is a feature built into all EasyRx lab accounts that allows your lab to optionally cover all or a certain percentage of practice's EasyRx fees for their plan vs. the practice paying for their EasyRx ...What's New June 2016 Update
Welcome to our June update - we were super excited to showcase what's now available to you moving forward! EasyRx moved to Amazon Web Services Platform To make sure we keep up with our growing customer base and provide a stronger backbone to the ...December 2017 - EasyRx Update and Newsletter
Welcome to the December 2017 Update and Newsletter. The last update and newsletter of 2017. We wanted to get one more update out the door this year, before we hit the ground running in 2018. Big New Enhancements in this update New EasyRx Support ...