Setting Up Auto Export of STL Files from OrthoAnalyzer Software
For customers using a TRIOS scanner who have 3Shape OrthoAnalyzer software installed, OrthoAnalyze software can be configured to auto save scans as STL files from OrthoAnalyzer. This saves the time and effort for a staff person to manually export STL files.
If you cannot find this software on any of your computers, I would reach out to the scanner vendor if you purchased this from a vendor, or reach out to TRIOS Support. Even if you did not purchase this "Ortho Control Panel" software/cannot find it, it is still worth a shot since we have seen customers set up with an equivalent to this Auto Export folder in the past.
Follow these steps to configure Auto Export in OrthoAnalyzer
1. Open the Ortho Systems Control Panel:
2. From the Home Page, choose System Settings:
3. In Systems Settings, scroll down to the Export section and check "Save Models to STLs Automatically".
.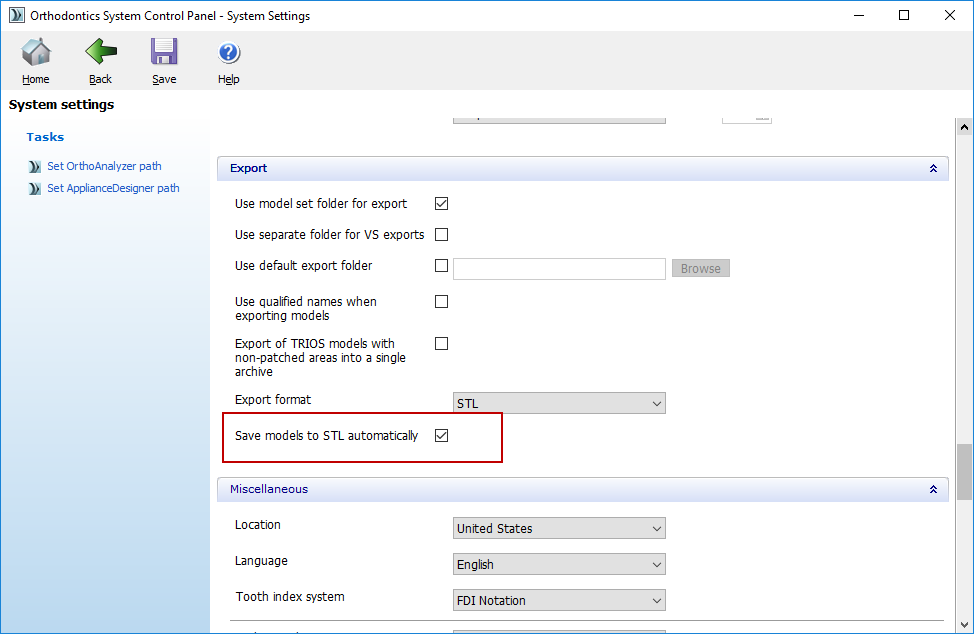
4. Scroll up to the Database Section and review the Ortho Data folder is currently defined to folder. This is the folder where the STL files will be automatically saved. To make it easier to paste we have typed it out here:
C:\ProgramData\3Shape\OrthoData\
NOTES:
If you plan to upload the scans to EasyRx from the same computer where OrthoAnalyzer is installed, you can leave the path set to the local path
If you would like the flexibility to uploads the saved STL files from any computer, you can configure a network path. You may need to contact your IT company for help configuring the network path.
5. Make sure to Save before exiting:
That is it. Auto Saving of STL files is now configured.
6. From EasyRx, you can now browse and upload the saves STL files. From a Prescription, click Upload a Digital Scan and browse the OrthoData folder, from the patient screen click files from your computer and browse to the data folder.
NOTES:
Per 3Shape, the auto save of STL files occurs after the scan is sent to OrthoAnalyzer software:
"There is a connection between the TRIOS and OrthoAnalyzer that after the scan is sent to the Ortho software, it will go to the Communicate tab where all incoming cases are accepted, once the case is accepted it will generate the STL files."
If your version of OrthoAnalyzer does not have the option to enable auto save, you may need to upgrade to the latest version. Contact 3Shape Customer Support for more information.
Related Articles
3Shape / Trios scans - How to Export and Import into EasyRx
If you are using a Trios digital scanner by 3Shape, use this article on how to properly export your STL files, then import them into EasyRx. Note: You will need a license or an installed copy of Ortho Analyzer software in order to export the scan. We ...Enabling the OrthoAnalyzer Integration
Enabling the OrthoAnalyzer integration To complement our 3Shape Communicate integration and to continue to integrate EasyRx with the 3Shape ecosystem, we've added a new integration with their OrthoAnalyzer software. The integration supports: Entering ...How to export STL files from your iTero Machine
Before starting to scan the patient, make sure you choose the option “icast” or “irecord”. This is important because if you choose the “Invisalign” option, you will not be able to export these files to easyrx. Once you have scanned both arches and ...How to upload .STL files and send to your lab
EasyRx instructions for practices The purpose of this post is to show the procedure when sending a digital prescription with or without a digital .STL file to your lab for appliance fabrication. The EasyRx system is only compatible with Edge, ...All 3rd Party Integrations with Links for Setup
Practice Management (available ONLY for Standard and Premium EasyRx accounts): CareStream Orthotrac: OrthoTrac Integration - How to setup and use the EasyRx / Carestream (CS) OrthoTrac integration Cloud 9: Setting Up and Using The Cloud 9 Integration ...