3Shape / Trios scans - How to Export and Import into EasyRx
If you are using a Trios digital scanner by 3Shape, use this article on how to properly export your STL files, then import them into EasyRx.
Note: You will need a license or an installed copy of Ortho Analyzer software in order to export the scan.
We encourage you to check out this comprehensive guide.
We encourage you to check out this comprehensive guide.
Here is a breakdown of the basic steps. The guide above shows a multitude of options however after you do the export a couple times, it's fairly quick.
Export .STL file(s):
- Open the scan/file in Ortho Analyzer.
- Click the [Export Model As] icon.
- A popup window will appear - click [Browse] if you would like to choose a different file location. You can uncheck the upper or lower if you only want to export one arch.
- Click [Save].
- We suggest you locate the file you just saved and rename the file to include the patient's name.
OrthoAnalyzer can be configured to auto export STL files. Visit the KB for more information:
Next,
Importing the STL file into EasyRx
Importing the STL file into EasyRx
There are two locations you can import STL files into EasyRx.
Option 1. The patient's record
a. Click the [Patients] options in the main navigation bar
b. Either [Add a new patient] or select an existing patient that you would like to add their STL to by clicking [View]
c. You may either drag and drop files, or, click the [files from your computer] to bring up your file explorer to locate the STL / Digital Models from the folder you exported them to earlier.
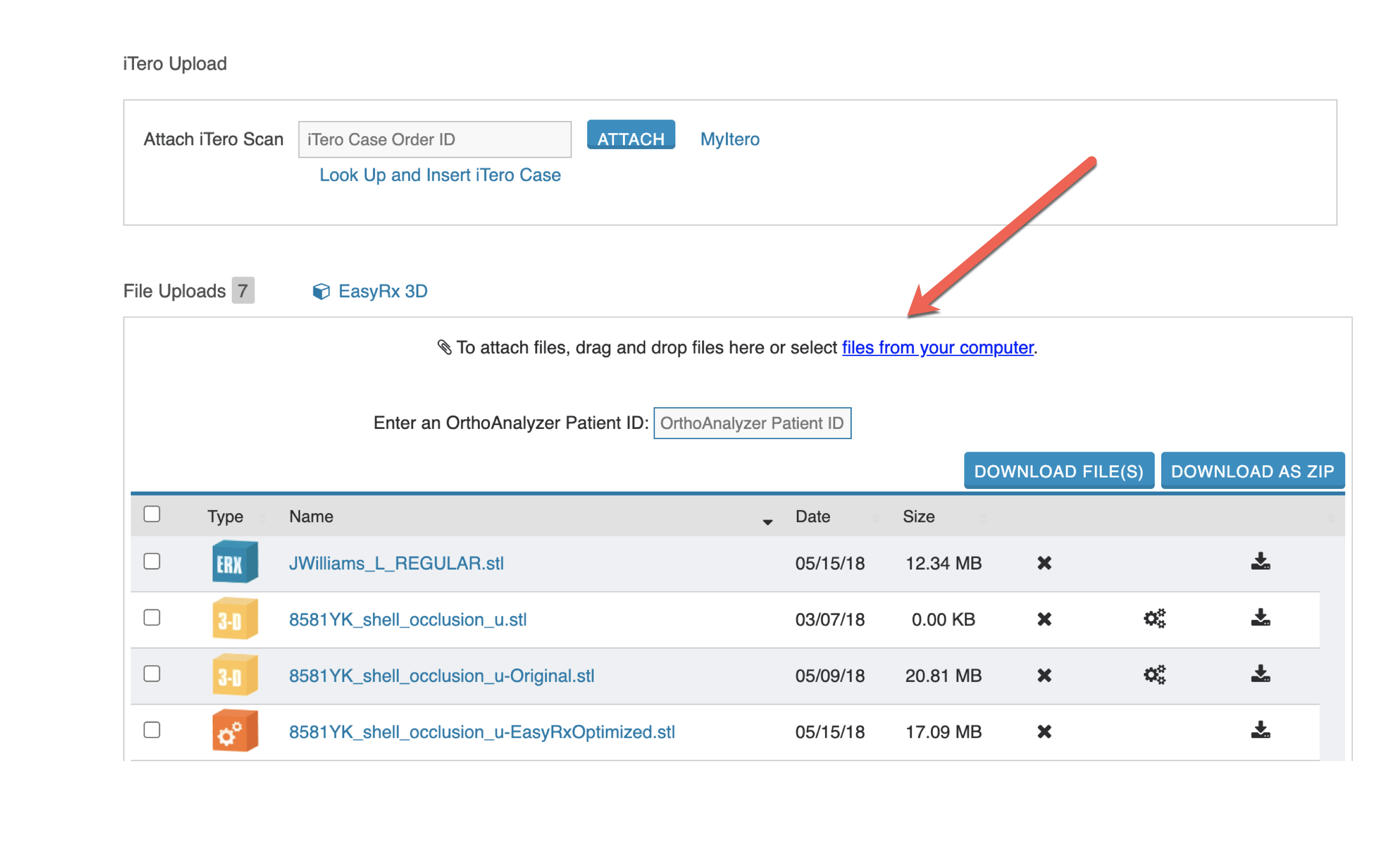
d. select the file(s) you need and click [open] which will bring them into the patient's file
e. you are done!
d. select the file(s) you need and click [open] which will bring them into the patient's file
e. you are done!
Option 2. A new or existing (saved only) prescription
a. Login to your EasyRx account
b. Click [Create Rx] or, for an existing Rx, find the patient's rx and click [edit]
c. If you selected [Create Rx], fill out the appropriate patient info then proceed to the Prescription Workspace
If you selected [Edit] on an existing Rx, you will land on the Prescription Workspace
d. Select the [Uploads] tab at the sub-navigation bar shown below and click the [files from your computer]
e. You may either drag and drop files, or, use your file explorer to locate the STL / Digital Models from the folder you exported them to earlier.
f. Be sure to click [Save] after the files have uploaded, which would then exit you out of the Rx so you may come back at a later time to finish, click [Proceed to Submit] to finish filling out the rest of the Rx to submit to your lab
Here is what the attached files will look like when viewing the patient's record
Helpful Hint: Any files you upload to a patient's rx as also kept in the Patient's file for future reference! You may reference previously uploaded files for new Rx's without needing to upload the same models again, saving you time.
Related Articles
Setting Up Auto Export of STL Files from OrthoAnalyzer Software
For customers using a TRIOS scanner who have 3Shape OrthoAnalyzer software installed, OrthoAnalyze software can be configured to auto save scans as STL files from OrthoAnalyzer. This saves the time and effort for a staff person to manually export STL ...Carestream CS3500 scans - How to Export and Import into EasyRx
If you are using a Carestream CS3500 digital scanner, use this article on how to properly export your STL files, then import them into EasyRx. Export .STL file(s): Locate the patient scans / files in your Dental Imaging Software. Click the [Send ...iTero Scans - How to manually Export iTero scans and add them into EasyRx
If you are using an iTero digital scanner, use this article on how to properly export your STL files, then import them into EasyRx. Helpful hint: Did you know EasyRx now integrates with MyAlignTech to automatically attach your scans? Read more here ...3M True Definition Scans - How to Export and Import into EasyRx
If you are using a 3M™ True Definition digital scanner, use this article on how to properly export your STL files, then import them into EasyRx. Please note: Exporting STLs is only available if you have the "Advanced Data Plan" with your 3M ...EasyVid Video Series: EasyRx 3D Edit Videos
Welcome to the awesome EasyRx 3D Edit EasyVid Video Series These videos will guide you on how to use nifty cloud-based EasyRx 3D Edit software to open, view, trim, base, label, and save your STL files/digital models. Prerequisites: EasyRx 3D Edit is ...